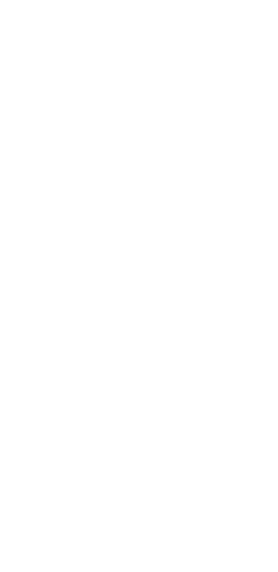iOS Instructions: #
- Open the App Store and search for 'Outlook'.
- Download and open the app.
- Select 'Get Started' and enter your Microsoft 365 email address in the box that appears.
- Select 'Continue'.
- Enter your Microsoft 365 password and select 'Sign In'.
- You will be prompted to set up two factor authentication by using either a one-time code sent to your phone or by setting up a security code.
- Once you have followed the prompt, select 'Done'.
- To review or modify your settings or access additional features, select the gear icon in the top right corner.
Android Instructions: #
- Open the Google Play Store and search for 'Outlook'.
- Download and open the app.
- Select 'Get Started' and enter your Microsoft 365 email address in the box that appears.
- Select 'Continue'.
- Enter your Microsoft 365 password and select 'Sign In'.
- You will be prompted to set up two factor authentication by using either a one-time code sent to your phone or by setting up a security code.
- Once you have followed the prompt, select 'Done'.
- To review or modify your settings or access additional features, select the three-dot icon in the top right corner.
Log Into Teams #
If you've been issued a CSDIAI email account, you'll also need to get into Teams for chat relating to your assignment. After logging in to Outlook, download Teams from the Apple App Store or Google Play Store. When you open it for the first time, Teams should find your current session on Outlook and import it into Teams. If it doesn't, log in as described above as the process is largely similar to Outlook's.
Logging Into Multiple Concurrent Accounts: #
Get to your Outlook/Teams settings and navigate to the accounts area. Select Add Account, and log into your additional account(s). Your device will monitor both accounts concurrently and will throw notifications from all logged in accounts as messages arrive.